ELK Stack 整合 pfSense (三):Kibana Dashboard
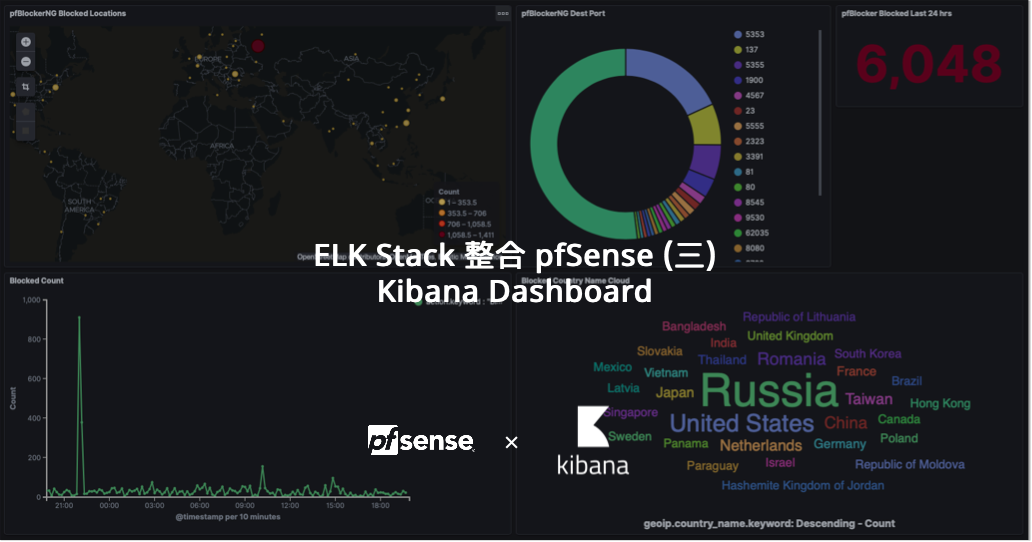
Kibana 能夠將資料視覺化成各種圖表並進行分析,同時提供 ELK Stack 的管理介面,架設完成的 ELK Stack 之後只需進入 Kibana,就可以透過這個 portal 瀏覽一切 Elastic 的服務。之前我將 pfSense 的 pfBlockerNG 防火牆阻擋紀錄透過 syslog 送給 Logstash,並且使用 Elasticsearch 接收已結構化的資料來提供全文搜尋服務,最後一步就是架設 Kibana 進行視覺化。
整個 pfSense 與 ELK Stack 的架構如下面這張圖,架設過程中只要注意一下 Port 的對應其他都沒有太大的問題。

ELK Stack 整合 pfSense 系列文
- ELK Stack 整合 pfSense (一):將 pfSense 防火牆阻擋紀錄傳送到 Logstash
- ELK Stack 整合 pfSense (二):Elasticsearch
- [本篇] ELK Stack 整合 pfSense (三):Kibana Dashboard
安裝 Kibana
我在 Ubuntu 18.04 的環境上安裝,只需輸入下面指令。
|
|
接著要對 Kibana 進行設定
|
|
在 kibana.yml 找到 server.host 並且改成主機的 IP,如果沒有改這部分,Kibana 不會接收外部的連接。找到 elasticsearch.hosts 並把參數改為 Elasticsearch 的 IP,Port 請對應到 9200。如果你把 ELK 架在同一台主機上,則不需要進行這段設定。
|
|
接著啟動 Kibana
|
|
然後我們可以透過http://YOURDOMAIN.com:5601直接進入他的 portal。

接著需要與 Elasticsearch 建立連接。
連接 Elasticsearch
點選齒輪圖示,選擇 Index Patterns > Create Index Pattern


接著輸入 logstash-pfsense-*,其實這就是我們在 Logstash Output 自訂的 Index,有對應的 Index 會看到下面有跳出來對應的 Index。接著 Next step 後

接著選擇 @timestamp,然後 Next step

接著會看到所有結構化的資料,可以準備建立圖表。

建立圖表和 Dashboard
建立圖表要先從 Visualize 建立單一圖表,然後再從 Dashboard 加入圖表。因為圖表有很多種,可以思考哪些欄位適合用哪種圖表呈現。

如果要建立地圖熱點圖,需使用 Coordinate Map,但是 7.6 版預設不會讓你建立,所以需要增加一行設定到kibana.yml。
|
|
接著在 Visualization 就會出現 Coordinate Map 的選項。

想知道 pfSense 阻擋的連接都是來自哪些國家,所以先新增一個 Bucket,應該會自動偵測到 geoip.location 欄位,也就是經緯度。

設定完畢按下播放(?)鍵預覽結果

我們還可以新增 Filter,action.keyword等於block代表 pfBlocker 做出阻擋的紀錄。

結束時記得儲存

然後新增 Dashboard,選擇左上角 Add 來新增剛才製作的 Visualization,最後一樣記得 Save。

還可以統計所有可疑連線的目的 port 圓餅圖

這樣基本的儀表板便完成了,可以依需求和情境新增其他圖表,我自己做完的結果大概像這個樣子,搭配 Dark Theme 實在是非常有看頭。



